FTP dan SFTP
Halo seobat, kali ini ane bakal jelasin apa itu FTP dan SFTP, simak postingannya ya
Pengertian FTP dan SFTP
1. FTP
dalah sebuah protokol internet yang berjalan di dalam lapisan aplikasi yang merupakan standar untuk pengiriman berkas (file) komputer antar mesin-mesin dalam sebuah Antarjaringan.
FTP merupakan salah satu protokol Internet yang paling awal dikembangkan, dan masih digunakan hingga saat ini untuk melakukan pengunduhan dan pengunggahan berkas-berkas komputer antara klien FTP dan server FTP. Sebuah Klien FTP merupakan aplikasi yang dapat mengeluarkan perintah-perintah FTP ke sebuah server FTP, sementara server FTP adalah sebuah Windows Service atau daemon yang berjalan di atas sebuah komputer yang merespons perintah-perintah dari sebuah klien FTP. Perintah-perintah FTP dapat digunakan untuk mengubah direktori, mengubah modus pengiriman antara biner dan ASCII, menggugah berkas komputer ke server FTP, serta mengunduh berkas dari server FTP.
Sebuah server FTP diakses dengan menggunakan Universal Resource Identifier (URI) dengan menggunakan format ftp://namaserver Klien FTP dapat menghubungi server FTP dengan membuka URI tersebut.
FTP menggunakan protokol Transfer Control Protocol (TCP) untuk komunikasi data antara klien dan server, sehingga di antara kedua komponen tersebut akan dibuatlah sebuah sesi komunikasi sebelum pengiriman data dimulai. Sebelum membuat koneksi, port TTCP nomor 21 di sisi server akan "mendengarkan" percobaan koneksi dari sebuah klien FTP dan kemudian akan digunakan sebagai port pengatur (control port) untuk (1) membuat sebuah koneksi antara klien dan server, (2) untuk mengizinkan klien untuk mengirimkan sebuah perintah FTP kepada server dan juga (3) mengembalikan respons server ke perintah tersebut. Sekali koneksi kontrol telah dibuat, maka server akan mulai membuka port TCPnomor 20 untuk membentuk sebuah koneksi baru dengan klien untuk mengirim data aktual yang sedang dipertukarkan saat melakukan pengunduhan dan penggugahan.
FTP hanya menggunakan metode autentikasi standar, yakni menggunakan username dan password yang dikirim dalam bentuk tidak terenkripsi. Pengguna terdaftar dapat menggunakan username dan password-nya untuk mengakses, men-download, dan meng-upload berkas-berkas yang ia kehendaki. Umumnya, para pengguna terdaftar memiliki akses penuh terhadap beberapa direktori, sehingga mereka dapat membuat berkas, membuat direktori, dan bahkan menghapus berkas. Pengguna yang belum terdaftar dapat juga menggunakan metode anonymous login, yakni dengan menggunakan nama pengguna anonymous dan password yang diisi dengan menggunakan alamat email. (Wikipedia)
2.SFTP
SFTP (Secure File Transfer Protocol) adalah proses transfer file menggunakan protokol SSH. Ini adalah fitur gabungan antara FTP dan SCP. Protokol ini mengkombinasikan fleksibilitas FTP dan keamanan dari SCP. Protokol ini mendukung transfer file dan manipulasi file. Protokol SFTP bisa juga disebut sebagai protokol baru, yang mana bukan hanya menggunakan FTP melalui SSH.
Hal ini biasanya digunakan dengan dua versi protokol SSH (TCP port 22) untuk menyediakan transfer file aman, tetapi dimaksudkan untuk digunakan dengan protokol lain juga.
Instalasi dan Konfigurasi FTP dan SFTP
1.FTP
Install dahulu FTP services
Control Panel > Program > Turn Windows Feature On or Off
cek Internet Information Service, centang FTP server, Web Management Tool, World Wide Web Service
tunggu instalasi berjalan
Ke start, lalu search ISS, lalu klik ISS
Tampilan FTP server, klik Add FTP Site
Isikan FTP Name nya, lalu Isikan direktori tempat dimana client akan mengakses FTP nya, terserah kalian
Masukkan IP Address tempat server FTP nya, lalu masukkan port nya, default nya 21, ubah sesuai kebutuhan kalian
centang No SSL
Pilih tipe authentication nya menjadi Basic, akan menampilkan login form ketika client mengaksesnya.
Allow Access To ganti ke All User. Permissionnya centang Read dan Write
lalu ketikkan di browser ftp://alamatip
Lalu login melalui form yang muncul
lalu FTP pun bisa diakses
2.SFTP
pertama install terlebih dahulu software pihak ketiga, FreeFTPd
lau pilihan muncul apakah kunci pribadi dibuat? , pilih Yes
setelah terinstall, buka software nya, jangan lupa di Run as administrator
Untuk memulai konfigurasi, klik Pengguna ke kiri.
Dalam menu ini, klik Add dan mengisi informasi untuk akun user baru untuk mengakses server Anda. Setelah Anda mengetik username dan password yang diinginkan, hapus centang pada "FTP server" kotak ke bagian bawah dan kemudian klik Apply. Sekarang bahwa pengguna setup, klik pada tab SFTP.
Di bawah Otorisasi, Anda dapat memilih untuk menggunakan "otentikasi NT" atau "Password disimpan sebagai SHA1 hash." Otentikasi NT berarti bahwa ia menggunakan username dan password Windows, sehingga Anda akan perlu untuk membuat user baru pada komputer Anda untuk siapa saja yang mengakses direktori SFTP.
Dalam kebanyakan kasus, mungkin akan lebih baik untuk hanya menyimpan password sebagai hash SHA1 dan menjaga pengguna SFTP terpisah dari pengguna Windows.
Satu-satunya hal yang benar-benar layak berubah pada tab ini adalah direktori SFTP root.Ini menentukan di mana file yang Anda ingin berbagi keluar akan berada. Untuk kesederhanaan, kita hanya akan mengubah direktori sudah diisi ke folder pada desktop.
Setelah Anda siap untuk mulai file hosting, klik tombol Start di tab ini. Windows Firewall mungkin akan muncul dan menanyakan apakah ini adalah OK - klik Izinkan akses.
Sekarang Anda harus dapat kembali ke tab Status dan melihat bahwa server SFTP Anda berjalan.
Klik Apply & Save untuk menyimpan perubahan ini dan kemudian tutup jendela.
freeFTPd akan terus berjalan di latar belakang.Untuk mengaksesnya, hanya membukanya dari area notifikasi.
Mengakses Direktori SFTP
Taruh beberapa file dalam direktori SFTP Anda sehingga kami dapat melakukan beberapa pengujian.Jika Anda meninggalkan direktori home bagi pengguna di default ($ ServerRoot \ pecandu dalam contoh kita), maka Anda harus membuat direktori lain dalam direktori SFTP root.
Seperti yang Anda lihat di screenshot ini, kami menempatkan dua file tes ke dalam 'pecandu' direktori yang bagian dalam 'server file SFTP' (direktori SFTP root) folder. Pastikan bahwa port 22 diteruskan ke PC Anda pada router Anda, dan kemudian Anda siap bagi seseorang untuk terhubung ke PC Anda.Lihat panduan ini jika Anda memerlukan bantuan dengan port forwarding.
Memiliki teman Anda men-download klien FTP yang dapat mengakses server SFTP - rekomendasi kami adalah FileZilla . Mereka hanya perlu mengetikkan alamat IP, username dan password yang Anda dikonfigurasi sebelumnya, dan menentukan port server Anda berjalan pada (jika Anda meninggalkannya di default, maka akan port 22).
Pertama kali mereka terhubung ke server Anda, mereka akan diminta untuk menyimpan kunci host. Mereka hanya perlu memeriksa kotak "Selalu percaya" dan klik OK untuk tidak pernah diminta tentang ini lagi (kecuali jika Anda mengubah kunci host Anda untuk beberapa alasan).
Teman Anda sekarang harus dapat mengakses file yang ditempatkan dalam direktori SFTP, dan menambahkan file itu yang mereka ingin berbagi dengan Anda.
Demikian postingan mengenai FTP dan SFTP
Kata kunci : FTP , SFTP , Konfigurasi

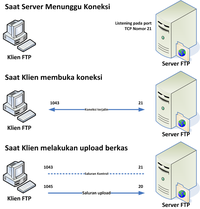





























Leave a Comment